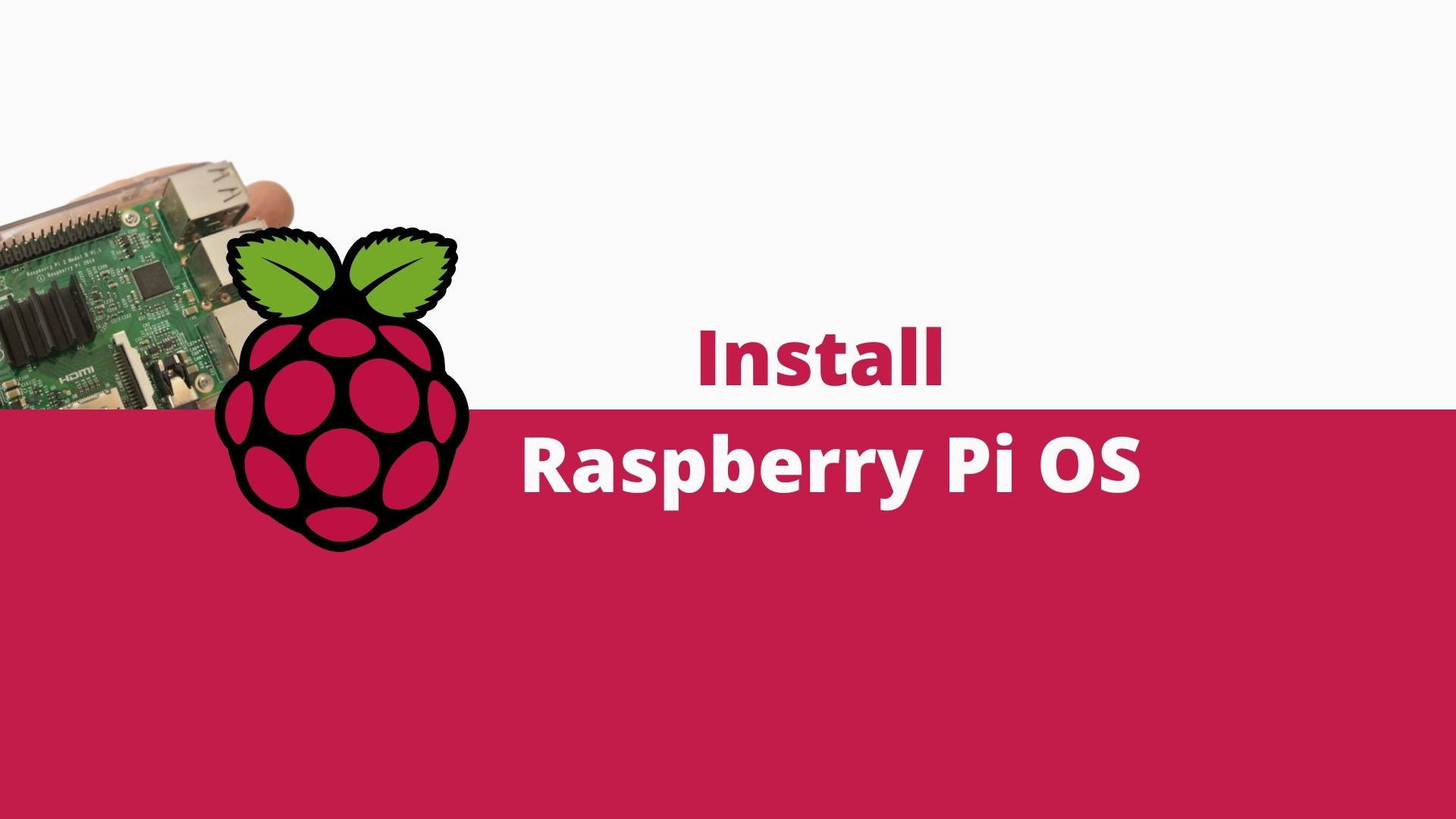Setting up a remote IT install Raspberry Pi might sound like a tech wizard’s job, but trust me, it’s way simpler than it seems. If you’ve ever wondered how to turn that tiny little board into a powerhouse for remote access, file sharing, or even a personal cloud, you’re in the right place. Raspberry Pi has become a go-to solution for tech enthusiasts and professionals alike, offering a budget-friendly way to build powerful systems. So, let’s dive in and explore how you can set up your own remote IT system using Raspberry Pi.
Before we get into the nitty-gritty, let’s talk about why Raspberry Pi is such a game-changer. It’s not just a cute little board; it’s a versatile tool that can handle everything from basic computing tasks to complex server operations. Whether you’re setting up a home server, a media center, or even a security system, Raspberry Pi is your best bet. Plus, it’s super affordable, making it accessible for anyone looking to experiment with tech.
Now, if you’re here, chances are you’re either a curious beginner or someone looking to expand their tech skills. Either way, this guide is designed to walk you through the process step-by-step, ensuring you have all the information you need to set up your remote IT install Raspberry Pi successfully. So, buckle up and let’s get started!
- Discover The Best Bestgore Alternatives For Shocking Content
- Robert Oliveri Now The Untold Story Of A Visionary Entrepreneur
Why Raspberry Pi is Perfect for Remote IT Install
When it comes to remote IT installs, Raspberry Pi stands out for several reasons. First off, it’s compact, energy-efficient, and incredibly affordable. You don’t need to invest in expensive hardware to set up a reliable remote system. Plus, the community surrounding Raspberry Pi is massive, meaning you’ll always find tutorials, forums, and support whenever you hit a roadblock.
Key Features That Make Raspberry Pi Ideal
- Compact size: Easy to set up and store
- Affordable price: Budget-friendly for hobbyists and professionals
- Versatile OS options: Choose from a variety of operating systems tailored to your needs
- Strong community support: Tons of resources available online
Another great thing about Raspberry Pi is its ability to run a wide range of operating systems, including Linux distributions like Raspbian, Ubuntu, and even specialized ones like Pi-hole for ad-blocking. This flexibility allows you to tailor your setup to suit your specific requirements.
What You’ll Need for Your Remote IT Install Raspberry Pi
Before you dive into the setup process, make sure you have all the necessary components. Here’s a quick checklist to help you get started:
- Understanding The Woke Mind Virus Definition A Comprehensive Guide
- Remoteiot Vpc Network A Comprehensive Guide To Building Secure And Scalable Cloud Architectures
- Raspberry Pi board (preferably the latest model)
- MicroSD card (16GB or higher)
- Power adapter
- Keyboard and mouse (optional, if you prefer a headless setup)
- HDMI cable and monitor (optional)
- Ethernet cable or Wi-Fi dongle
- Raspberry Pi Imager software
Once you’ve gathered all these components, you’re ready to move on to the next step. Remember, if you’re going for a headless setup (no monitor or keyboard), you’ll need to configure your Pi remotely, which we’ll cover in detail later.
Step-by-Step Guide to Setting Up Your Raspberry Pi
Now that you have everything you need, let’s walk through the setup process step-by-step. This guide assumes you’re setting up a headless Raspberry Pi, meaning you won’t be using a monitor or keyboard during the installation.
Step 1: Download and Install Raspberry Pi Imager
Start by downloading the Raspberry Pi Imager software from the official Raspberry Pi website. This tool makes it easy to flash your chosen operating system onto the microSD card. Once downloaded, install the software on your computer.
Step 2: Choose Your Operating System
With Raspberry Pi Imager installed, launch the application and select the operating system you want to use. For remote IT installs, Raspbian or Ubuntu Server are great options. Make sure to choose a version that supports SSH out of the box or can easily enable it.
Step 3: Flash the MicroSD Card
Insert your microSD card into your computer and use Raspberry Pi Imager to flash the chosen operating system onto it. This process usually takes a few minutes, depending on the size of the OS image and the speed of your card.
Step 4: Enable SSH
SSH (Secure Shell) is essential for remote access. To enable it, create an empty file named "ssh" (without any extension) in the root directory of the microSD card. This step ensures SSH is activated when your Pi boots up for the first time.
Step 5: Configure Wi-Fi (Optional)
If you’re planning to use Wi-Fi instead of an Ethernet connection, you’ll need to configure it before booting up your Pi. Create a file named "wpa_supplicant.conf" in the root directory of the microSD card and add your Wi-Fi credentials in the following format:
network={
ssid="YourNetworkName"
psk="YourNetworkPassword"
}
Step 6: Boot Up Your Raspberry Pi
Insert the microSD card into your Raspberry Pi, connect it to your network using an Ethernet cable or Wi-Fi, and power it on. Your Pi should now boot up with SSH enabled and connected to your network.
Accessing Your Raspberry Pi Remotely
Once your Raspberry Pi is up and running, it’s time to access it remotely. There are several ways to do this, depending on your preference and the tools you have available.
Option 1: Using PuTTY (Windows)
PuTTY is a popular SSH client for Windows users. Download and install PuTTY, then enter your Pi’s IP address to connect. If you don’t know your Pi’s IP address, you can find it using tools like Advanced IP Scanner or by checking your router’s connected devices list.
Option 2: Using Terminal (Mac/Linux)
Mac and Linux users can use the built-in terminal to connect to their Raspberry Pi via SSH. Simply open the terminal and type:
ssh pi@YourPiIPAddress
Replace "YourPiIPAddress" with your Pi’s actual IP address. The default username is "pi" and the default password is "raspberry".
Option 3: Using VNC Viewer
If you prefer a graphical interface, VNC Viewer is a great option. Install the VNC Server on your Raspberry Pi and use VNC Viewer on your computer to connect. This method allows you to control your Pi as if you were sitting right in front of it.
Tips for Optimizing Your Remote IT Install Raspberry Pi
Now that you’ve set up your Raspberry Pi for remote access, here are a few tips to help you optimize its performance:
- Update your system regularly: Keep your operating system and software up to date to ensure optimal performance and security.
- Set up a static IP address: This makes it easier to connect to your Pi consistently without having to check its IP address every time.
- Use a cooling solution: If you plan to run your Pi for extended periods, consider adding a heatsink or fan to prevent overheating.
- Secure your SSH connection: Change the default password and consider using SSH keys for added security.
Common Issues and Troubleshooting
Even with the best preparation, issues can arise. Here are some common problems you might encounter and how to fix them:
Issue 1: Unable to Connect via SSH
If you can’t connect to your Pi via SSH, double-check that the "ssh" file is present on the microSD card and that your IP address is correct. Also, ensure that your firewall isn’t blocking the connection.
Issue 2: Slow Performance
If your Pi seems sluggish, try optimizing your setup by disabling unnecessary services, updating your software, and ensuring proper cooling.
Issue 3: Wi-Fi Connectivity Problems
If your Pi isn’t connecting to Wi-Fi, verify that your "wpa_supplicant.conf" file is correctly formatted and that your network credentials are accurate.
Real-World Applications of Remote IT Install Raspberry Pi
So, what can you actually do with a remote IT install Raspberry Pi? The possibilities are endless! Here are a few practical applications:
- Home server: Use your Pi as a file server to store and share files across your network.
- Media center: Set up a Plex or Kodi server to stream movies and TV shows.
- Security system: Build a DIY security camera system using motion detection software.
- Personal cloud: Create your own private cloud storage solution with tools like Nextcloud.
Data and Statistics Supporting Raspberry Pi’s Popularity
Raspberry Pi has gained immense popularity over the years, and the numbers speak for themselves. According to recent statistics, over 40 million Raspberry Pi units have been sold worldwide. The Raspberry Pi Foundation reports that their devices are used in a wide range of applications, from education and hobby projects to industrial solutions. This widespread adoption highlights the versatility and reliability of Raspberry Pi as a platform for remote IT installs and more.
Conclusion: Take Action and Start Your Remote IT Journey
Setting up a remote IT install Raspberry Pi might seem intimidating at first, but with the right guidance and tools, it’s a manageable and rewarding project. By following the steps outlined in this guide, you can transform that tiny board into a powerful remote server capable of handling a variety of tasks. Remember to keep your system updated, secure your connections, and explore the many applications Raspberry Pi has to offer.
Now it’s your turn! Share your experience in the comments below or let us know if you have any questions. Don’t forget to check out our other articles for more tech tips and tricks. Happy tinkering!
- Unlock The Power Of Remoteiot Web Ssh Free For Seamless Remote Access
- Mastering Ssh Over The Internet With Raspberry Pi The Ultimate Guide